Aluksi varmistus: onko Japanese IME asennettu? Jos ei, niin kurkkaa IME:n asennusohjeet tästä. Jos IME on asennettu, niin jatkapa lukemista. Minun Windowsini on englanninkielinen, mutta Japanin kielipalkki taitaa olla englanniksi joka tapauksessa, joten tästä ei pitäisi seurata kummempia kieliongelmia.
Nyt on siis Japanese IME asennettuna, mutta miten ihmeessä sitä japania sitten pääsee kirjoittamaan? Etsipä ensin näyttösi oikeasta alareunasta tämän näköinen merkki  (minulla tuon värinen, mutta normaaleilla asetuksilla taitaa olla sininen). Klikkaa siitä. Esiin aukeaa seuraavanlainen valikko
(minulla tuon värinen, mutta normaaleilla asetuksilla taitaa olla sininen). Klikkaa siitä. Esiin aukeaa seuraavanlainen valikko
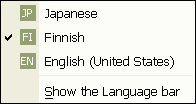
Tuossa siis on lista kielistä, joiden syöttöjärjestelmät koneellesi on asennettu, joten kielivalikoima saattaa siis näyttää hieman erilaiselta kuin minun. Alin vaihtoehto ”Show language bar” on suomeksi ”Näytä kielipalkki”. Valitse se.
Nyt sait käynnissä olevan ohjelmasi yläreunaan uuden valikon.

Seuraavan homman voi hoitaa kahdella tavalla, mutta otetaan nyt ensin pitkän kaavan mukaan. Paina kielipalkista kohtaa ”FI suomi”/”FI Finnish”. Saat taas auki seuraavanlaisen valikon
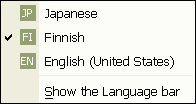
Nyt valitaan tietysti kohta ”JP japani”/”JP Japanese”. Ja mitä kummaa? Nyt saatiin kielipalkkiin hieman lisää ihmeteltävää. Näkymän pitäisi olla seuraavanlainen

Voit vaihtaa takaisin suomen kirjoitustilaan painamalla uudestaan kielivalikon auki ja valitsemalla sieltä kieleksi suomen. Sitten se mainitsemani toinen tapa: Pääset vaihtamaan kätevästi kielestä toiseen painamalla Alt+shift näppäinyhdistelmää.
Tässäkö se sitten oli? Eipä hötkyillä, nyt pitää valita vielä merkistö, jolla kirjoitetaan. Avataan toisena vasemmalla oleva valikko ”A Input mode”. Avautuva näkymä on tämän näköinen
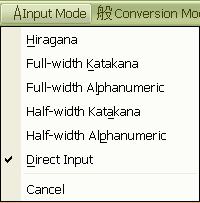
Nyt valitsemme ensimmäisen kohdan eli ”Hiragana”. Palkki muuttuu tällaiseksi  . Suosittelen, että et käy muuttelemassa asetuksia muista valikoista kuin tuosta, jollet ole aivan varma, että osaat vaihtaa asetukset varmasti takaisin entiselleen. Yleisin moka on se, että ihmiset vaihtavat myös näppäimistönsä japanilaiseksi, jolloin kirjoittamisesta tulee suhteellisen hankalaa (jollei sitten osaa ulkoa näppäiten paikkoja japanilaisessa näppäimistössä, silloin on tietysti aivan eri juttu). Kieliasetus pitää vaihtaa aina erikseen jokaista ohjelmaa varten. Jos siis vaihdan kieleksi japanin Firefoxissa ja sitten haluan kirjoittaa japania Notepadilla, niin minun pitää Notepadin avattuani painaa uudestaan Alt+shift ja valita taas syöttötavaksi Hiragana. Pikanäppäinyhdistelmä syöttötavan valitsemiseen on Alt+caps lock.
. Suosittelen, että et käy muuttelemassa asetuksia muista valikoista kuin tuosta, jollet ole aivan varma, että osaat vaihtaa asetukset varmasti takaisin entiselleen. Yleisin moka on se, että ihmiset vaihtavat myös näppäimistönsä japanilaiseksi, jolloin kirjoittamisesta tulee suhteellisen hankalaa (jollei sitten osaa ulkoa näppäiten paikkoja japanilaisessa näppäimistössä, silloin on tietysti aivan eri juttu). Kieliasetus pitää vaihtaa aina erikseen jokaista ohjelmaa varten. Jos siis vaihdan kieleksi japanin Firefoxissa ja sitten haluan kirjoittaa japania Notepadilla, niin minun pitää Notepadin avattuani painaa uudestaan Alt+shift ja valita taas syöttötavaksi Hiragana. Pikanäppäinyhdistelmä syöttötavan valitsemiseen on Alt+caps lock.
Nyt voidaankin aloittaa japanin kirjoittaminen. Otetaanpa esimerkkisanaksi vaikka sana ”kanji” eli かんじ. Painamme kirjainta ”k”, jolloin näkymä näyttää tältä:  . Eihän tuo mitään japania ole! No eipä olekaan. Mehän juuri valitsimme syöttötavaksi hiraganan ja onkohan hiraganassa tavua k? Ei ole. Siispä jatketaan, painetaan kirjainta ”a” ja voilà! Nyt kirjoitus näyttääkin jo tältä
. Eihän tuo mitään japania ole! No eipä olekaan. Mehän juuri valitsimme syöttötavaksi hiraganan ja onkohan hiraganassa tavua k? Ei ole. Siispä jatketaan, painetaan kirjainta ”a” ja voilà! Nyt kirjoitus näyttääkin jo tältä  . Näppäillään sanan loputkin kirjaimet, näin
. Näppäillään sanan loputkin kirjaimet, näin  . Häh? Mitä tuo punainen viiva tuolla sanan alla tekee? Miten sen saa pois? No enterilläpä hyvinkin. Painetaan siis enter ja näin, sana on kirjoitettu
. Häh? Mitä tuo punainen viiva tuolla sanan alla tekee? Miten sen saa pois? No enterilläpä hyvinkin. Painetaan siis enter ja näin, sana on kirjoitettu  .
.
Entäs sitten kun halutaankin kirjoittaa かんじ:n sijasta 漢字? Aloitetaan kirjottaminen samalla tavalla kuin edellisessäkin kohdassa. Kun olemme tässä kohdassa  eli sana on alleviivattuna punaisella, emme painakaan enteriä vaan välilyönti-namikkaa. Tulos on minulla tämä
eli sana on alleviivattuna punaisella, emme painakaan enteriä vaan välilyönti-namikkaa. Tulos on minulla tämä  , sinulla tuossa saattaa olla jotain muuta. Oletetaan, että tuloksena on tuo ”jokin muu”. Painetaan uudestaan välilyöntiä. Esiin ilmestyy seuraavanlainen lista
, sinulla tuossa saattaa olla jotain muuta. Oletetaan, että tuloksena on tuo ”jokin muu”. Painetaan uudestaan välilyöntiä. Esiin ilmestyy seuraavanlainen lista
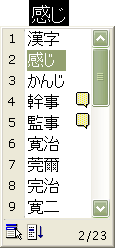
Nyt pääsemme nuolinäppäimillä selaamaan listaa ylös- ja alaspäin. Kaikki nämä kanjiyhdistelmät siis kirjoitetaan hiraganalla かんじ. Valitsemme listasta haluamamme vaihtoehdon eli 漢字 ja painamme taas entteriä. Lopputulos on tämä  .
.
Seuraavaksi varoituksen sananen: Kanjit saattavat näyttää hirveän kivoilta ja hianoilta ja niitä tekisi mieli käyttää aina kun vaan voi. Älä kuitenkaan ikinä käytä sellaista kanjia, jota et tunne tai jota et ole nähnyt aikaisemmin käytettävän samassa sanassa. Se, että IME ehdottaa jollekin tietylle sanalle tiettyä kanjia/kanjeja ei tarkoita sitä, että a) kanji on yleisesti käytössä ja b) mielessäsi oleva sana kirjoitetaan juuri tuolla kyseisellä kanjilla/kanjiyhdistelmällä (muistakaa aina ne lukuisat homonyymit!).
Mistä sitten tietää kirjoitetaanko sana yleensä kanjilla vai hiraganalla? Tämä on taas yksi niistä asioista, joka pitää vain opetella ulkoa. Sanakirjassahan nämä tapaukset on muuten merkitty koodilla (yk) eli ”yleensä kana” ja jos sana kirjoitetaan yleensä vain kanjilla niin koodi on (yK). IME antoi sanalle かんじ 23 erilaista kirjoitusasuvaihtoehtoa. Jos et tiedä mitä kanjia olet tuolta listasta hakemassa, unohda koko kanji ja käytä hiraganaa. Esimerkiksi ylläolevan esimerkin listan toinen vaihtoehto tarkoittaa ”tunne”, neljäs ”järjestäjä”, viides ”valvoja” jne. Siinä on sitten lukijan kiva arvailla, että mitä nyt mahdetaan tarkoittaa kun kanjit ovat vääriä.
IME:ssä on useita käteviä pikanäppäimiä, joten tässä vielä tiivistelmä niistä. Kaikki funktionäppäinten (F5-F10) pikatoiminnot vaativat, että sana on kirjoitettu, mutta sitä ei ole vielä vahvistettu enterillä (eli se näyttää tältä  ).
).
| Pikanäppäin(yhdistelmä) | Toiminto |
| Alt+shift | Vaihtaa näppäimistön kielestä toiseen |
| Alt+caps lock | Vaihtaa syöttötavan puolileivyisistä aakkosista hiraganaan ja seuraavasta painalluksesta täysleveisiin katakanoihin |
| F5 | Avaa IME Padin |
| F6 | Jokainen painikkeen painallus muuttaa yhden tavun sanan alusta alkaen yksi kerrallaan täysleveillä katakanoilla kirjoitetuksi, poissulkien sanan viimeinen tavu (esim. tässä painettu F6:sta kahdesti カンじ, kolmas painallus muuttaa koko sanan takaisin hiraganoilla kirjoitetuksi) |
| F7 | Muuttaa koko sanan täysleveillä katakanoilla kirjoitetuksi (esim. カンジ) |
| F8 | Muuttaa koko sanan puolileveillä katakanoilla kirjoitetuksi (esim. カンジ) |
| F9 | Muuttaa koko sanan täysleveillä aakkosilla kirjoitetuksi (esim. kanji) |
| F10 | Muuttaa koko sanan puolileveillä aakkosilla kirjoitetuksi (esim. kanji) |